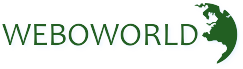Disclaimer:
WebOWorld is an independent business directory. The businesses, services, and contact details listed on this website may include third-party support providers or independent service companies. We are not directly affiliated with, endorsed by, or officially connected to any brands, trademarks, or companies mentioned in these listings. All trademarks and brand names are the property of their respective owners. For official support or information, please visit the respective brand's official website.
Copyright / DMCA:
If you believe any content here infringes your copyright, please contact us and we will review and remove it as per DMCA guidelines.
For DMCA notices, email us at admin@weboworld.com.