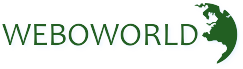
Description
To install Total AV on an Apple Mac, follow these general steps:
1. Download the Installer: Begin by downloading the Total AV installer for macOS from the official Total AV website. This will typically be a .dmg file, which is the standard format for macOS software installations.
2. Open the Installer: Once the download is complete, locate the .dmg file in your Downloads folder (or the folder you have designated for downloads). Double-click the file to mount the disk image, which will open a new window displaying the Total AV installer package.
3. Run the Installer: Inside the mounted disk image window, double-click the Total AV installer package (.pkg file) to begin the installation process. This will launch the macOS installation wizard.
4. Grant Permissions: Depending on your security settings, macOS may ask for permission to open the application. If prompted, click "Open" or "Allow" to proceed. You might also need to enter your Mac's administrator username and password to allow the installation.
5. Follow Installation Instructions: The installation wizard will guide you through the process. Follow the on-screen prompts to proceed with the installation. You may be asked to agree to the terms and conditions before proceeding.
6. Complete the Installation: Once the installation process is finished, you will receive a confirmation message. Click "Finish" or "Close" to exit the installation wizard. At this point, Total AV should be installed on your Mac.
7. Launch Total AV: After the installation is complete, you can launch Total AV from your Applications folder or using Spotlight search. The first time you run the application, you may be prompted to grant additional permissions, such as allowing the app to access your system for real-time protection and scanning.
8. Activate Total AV: If you have a valid license key, enter it when prompted to activate the software. If you're using a free trial, you may be asked to sign in or create a Total AV account to proceed with the trial activation.
9. Perform an Initial Scan: After activation, it’s recommended to perform an initial system scan to check for potential security threats. This can be done through the main dashboard of the Total AV app.
10. Keep Software Updated: Ensure that Total AV is set to update automatically to stay protected against the latest threats. You can also manually check for updates through the app’s settings.
Following these steps will ensure that Total AV is successfully installed and configured on your Mac, providing the necessary protection against malware, phishing, and other online threats.
Reviews
To write a review, you must login first.
Similar Items