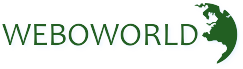
Description
To install TotalAV on an Apple Mac, follow these technical steps to ensure a smooth installation process:
By following these steps, TotalAV should now be successfully installed on your Apple Mac and ready to use. If you encounter any installation issues, make sure your macOS is up to date, and consider reaching out to TotalAV’s support for further assistance.
Reviews
To write a review, you must login first.
Similar Items