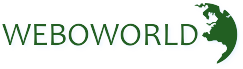
Description
Installing Total AV on an Apple Mac involves a straightforward process, but it’s important to follow each step to ensure that the antivirus software is installed correctly and functions as expected. Here's a detailed technical description of the process:
First, the user needs to download the Total AV installer for macOS. This can be done by visiting the official Total AV website from the Mac browser. The website will automatically detect the macOS version and offer the appropriate version of the installer.
Once the download is complete, the installer file will typically be saved in the Downloads folder or the location specified in the Mac’s settings. The file is usually a .dmg (disk image) file.
Locate the downloaded Total AV .dmg file and double-click it to mount the disk image. This will open a new window displaying the Total AV installer icon, which can be used to proceed with the installation.
In the disk image window, double-click on the Total AV installer icon. This will initiate the installation process. Depending on the Mac’s security settings, you may be prompted with a security warning asking if you're sure you want to open the file since it's downloaded from the internet. Click Open to continue.
When the installer launches, macOS may ask you to confirm some security permissions before the installation can proceed. This is a standard step for applications installed from external sources. If prompted, click Allow or Open to grant permission for the installation to proceed.
You might also encounter a request to enter your administrator password to give the necessary system permissions. This is needed for installing software on macOS, as it's a security feature to prevent unauthorized applications from being installed.
Once the installer window opens, follow the on-screen instructions. Typically, you will need to agree to the software’s End User License Agreement (EULA), which outlines the terms of using the Total AV antivirus software. After agreeing, click Install or Next to continue with the installation process.
The installer will begin copying Total AV’s necessary files to the Mac. The process may take several minutes, depending on the speed of the system and any background processes running. During this time, the installer will extract files and prepare the software for use.
Once the installation is complete, you will typically see a confirmation message indicating that Total AV has been successfully installed on your Mac. At this point, you can either close the installer or choose to open Total AV directly from the final screen.
After launching Total AV for the first time, you will be prompted to either log in to an existing account or create a new one. If you already have a Total AV account, enter your credentials. If you're a new user, follow the instructions to create a new account.
To fully activate the software, you will need to enter your license key (if you have purchased a subscription). The activation process will validate the key and confirm that your subscription is active. If you’re using a trial version, you may not need to enter a license key immediately, but you’ll be prompted to upgrade if needed.
Once logged in and activated, Total AV will complete the initial setup process. The software may automatically run a quick scan of your system to check for any immediate security issues or threats. You can also customize your settings, including scheduling regular scans, real-time protection preferences, and other configurations.
To enable Total AV to scan all files and processes on your Mac effectively, it may request Full Disk Access. This is an optional but recommended step to ensure that the antivirus software can function optimally. You’ll need to go to System Preferences > Security & Privacy > Privacy tab, then select Full Disk Access and check the box next to Total AV. This ensures that Total AV has the necessary permissions to protect your Mac fully.
In some cases, after the installation, the system may prompt you to restart your Mac to complete the process. While this is not always necessary, it can help ensure that Total AV’s services are fully integrated into your Mac’s security infrastructure.
After installation, the Total AV application will appear in the Applications folder, and you can launch it directly from there. You’ll be able to run manual scans, configure settings, update virus definitions, and check for any available updates to keep the software up to date.
Installation Failed: If the installation fails, ensure your macOS is up to date. You can also try downloading the installer again, as a corrupt download could cause issues. Additionally, verify that there is sufficient disk space available.
Permission Issues: If the system is blocking the installation due to macOS security settings, go to System Preferences > Security & Privacy > General and allow apps downloaded from identified developers. If needed, manually allow Total AV in the Security settings.
Activation Issues: Ensure you’re entering the correct license key. If using a trial version, make sure your internet connection is stable to complete activation.
Once successfully installed, Total AV will work to safeguard your Mac from threats, keeping your system secure with real-time protection, scheduled scans, and automatic updates.
Reviews
To write a review, you must login first.
Similar Items