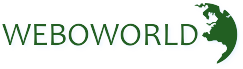
Description
✅ Article: QuickBooks Enterprise Installation Guide: Easy Step-by-Step Setup
Installing QuickBooks Enterprise is the first step in using this powerful accounting software for your business. Whether you’re a small business owner or managing a growing enterprise, this guide will help you install QuickBooks Enterprise seamlessly. Follow these simple steps to ensure a smooth setup process, from checking system requirements to completing the installation.
🔧 Step 1: Verify System Requirements for QuickBooks Enterprise
Before you begin the installation, it’s essential to make sure your system meets the minimum requirements for QuickBooks Enterprise. Running QuickBooks on an unsupported system could lead to performance issues and errors. Here’s what you’ll need:
Operating System: Windows 10 (64-bit), Windows 8.1, or Windows 7 (64-bit)
Processor: 2.4 GHz or faster (multi-core recommended)
RAM: 4 GB minimum (8 GB recommended for optimal performance)
Hard Disk Space: At least 2.5 GB of free disk space
Internet Connection: Required for updates and activation
Microsoft .NET Framework: Required for running QuickBooks features smoothly
Make sure your system meets these requirements before proceeding with the installation.
🌟 Step 2: Download QuickBooks Enterprise
To start the installation, you’ll need to download the QuickBooks Enterprise installation file.
Visit the QuickBooks Website: Go to the official QuickBooks website or your QuickBooks account page.
Log In: Use your QuickBooks account credentials to sign in.
Select Your Version: Choose the version of QuickBooks Enterprise you’ve purchased (e.g., 2025 version).
Download the File: Click the Download button and save the file to your computer.
Once the file has finished downloading, you’re ready to proceed with the installation.
🔧 Step 3: Run the QuickBooks Enterprise Installation File
Now that you have the installation file, you can begin the setup process.
Open the Installation File: Double-click the QuickBooks Enterprise installation file you downloaded.
Allow Permissions: A security prompt may appear asking if you want to allow the program to make changes to your computer. Click Yes to continue.
Follow the Installation Wizard: The QuickBooks installation wizard will guide you through the installation process.
Choose Installation Type:
You’ll be prompted to select your installation type:
Standard Installation: Recommended for most users, installs QuickBooks with default settings.
Custom Installation: Allows you to change installation location and settings if needed.
Select Destination Folder:
Choose the location where QuickBooks will be installed. You can either accept the default location or select a custom folder.
🌟 Step 4: Enter Your License and Product Numbers
After the installation wizard finishes, you will be prompted to enter your QuickBooks Enterprise license and product numbers.
These numbers are included in your purchase confirmation email or on the product packaging if you purchased a physical copy.
Simply input the details in the provided fields and click Next.
🔧 Step 5: Configure QuickBooks Preferences
Once you’ve entered your license and product numbers, QuickBooks will guide you through setting up preferences for your company.
Company File Setup: Choose whether to create a new company file or use an existing one.
Multi-User Setup: If you plan to use QuickBooks in a multi-user environment, follow the steps to configure your multi-user settings.
Backup Location: Set a location for data backups to ensure your company file is always safe.
🌟 Step 6: Activate QuickBooks Enterprise
After completing the setup, QuickBooks will prompt you to activate your software.
Click Activate when prompted.
Sign in to your QuickBooks account to verify your purchase.
Follow the on-screen instructions to complete the activation process.
Once activated, QuickBooks is ready to use!
🔧 Step 7: Restart Your Computer and Finalize Installation
After completing the installation and activation, QuickBooks may prompt you to restart your computer. This ensures that all components are properly integrated into your system.
Once your computer restarts, you can begin using QuickBooks Enterprise to manage your business finances.
Common Installation Issues & Troubleshooting Tips
Though QuickBooks Enterprise installation is usually straightforward, you may encounter a few common issues. Here’s how to resolve them:
Error H202: Occurs when QuickBooks cannot connect to the company file.
Solution: Ensure your QuickBooks Database Server Manager is installed and running.
Error 1603: This happens when there is an issue with Windows Installer.
Solution: Run the Microsoft Install/Uninstall Troubleshooter to resolve the problem.
QuickBooks Not Installing on Windows 10: If QuickBooks fails to install on Windows 10, ensure all Windows updates are installed and that QuickBooks is compatible with your OS version.
If these issues persist, QuickBooks support is always available to help.
Need Help with QuickBooks Enterprise Installation?
If you’re encountering issues during installation or need assistance with setup, don’t hesitate to reach out to QuickBooks support.
📞 Call Us Now: [18555500701]
🌐 Visit: [https://www.bookkippo.com/quickbooks-support/]
Conclusion: Complete Your QuickBooks Enterprise Installation with Ease
Installing QuickBooks Enterprise is a simple process when you follow the steps in this guide. By ensuring your system meets the requirements and following the setup instructions, you can have QuickBooks up and running in no time. If you need help or face any issues, remember that QuickBooks support is always here to assist you.
Reviews
To write a review, you must login first.
Similar Items