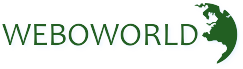
Description
With this article on how to accomplish the synchronization of your Bigpond email with Microsoft Outlook, it would be really easy for you to manage the emails. Start Outlook and then go to File > Add Account. Type in the complete email address, and if the automatic configuration fails, click on the manual configuration option, which is located in the dropdown window. Select either IMAP or POP to be used for incoming mail based on your needs.
For IMAP accounts, the incoming server should be imap.telstra.com (port 993, SSL enabled), while for POP accounts, use pop.telstra.com (port 995, SSL enabled). For the SMTP outgoing server, please use smtp.telstra.com and set the port to either 465 or 587 with SSL enabled. The last step is for you to sign in by using the complete email address for the Bigpond email account along with your required password for both IMAP and SMTP.
To ensure everything is in order, check the settings that you previously configured by sending a test email. Settings will be verified in case the test fails. If everything fails to work or is too complex, get in touch with Bigpond Customer Care Number. For an easy and convenient email procedure, get your Bigpond email set up on Outlook today!
Reviews
To write a review, you must login first.
Similar Items